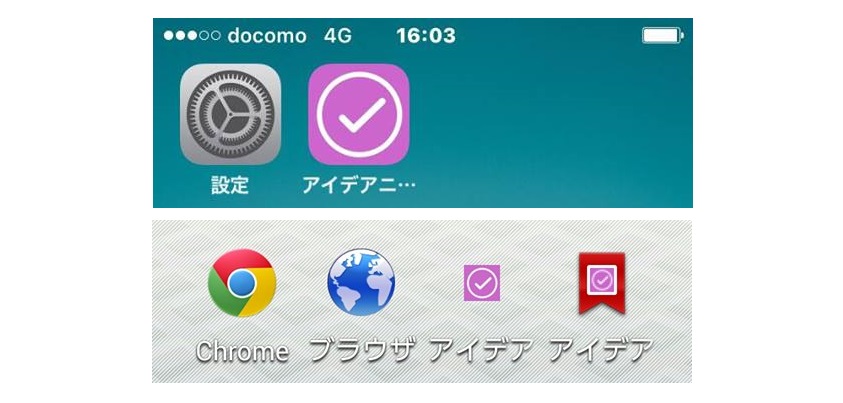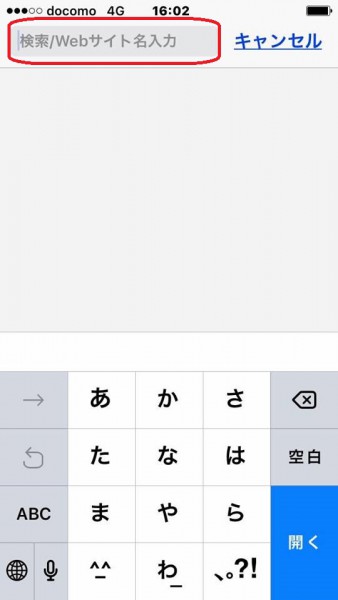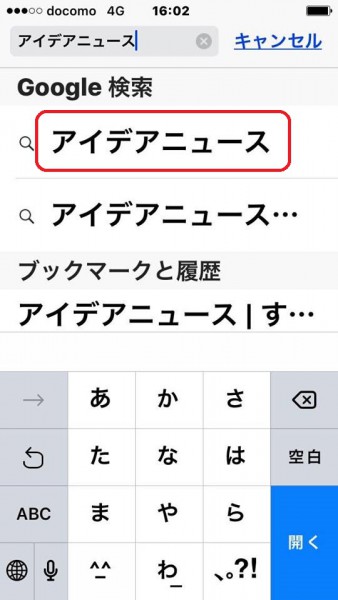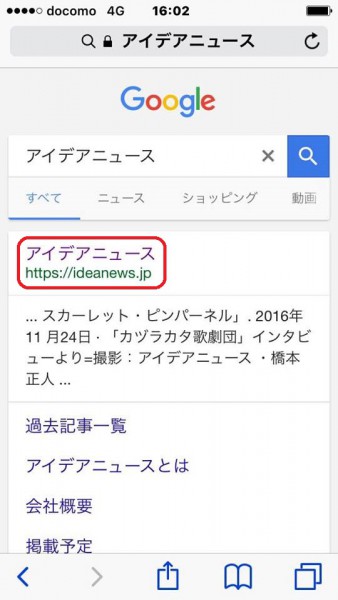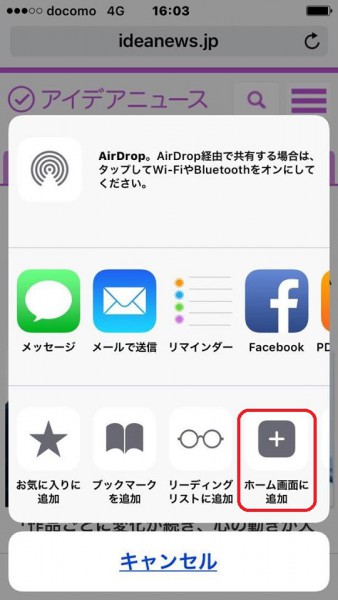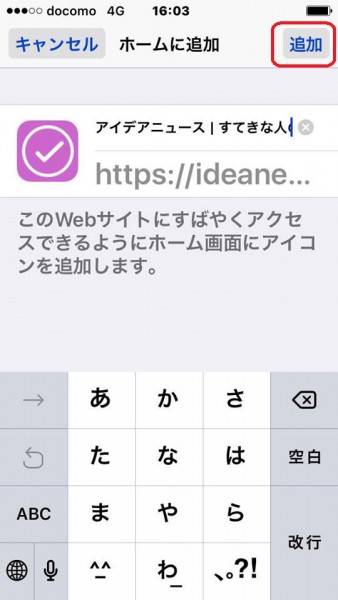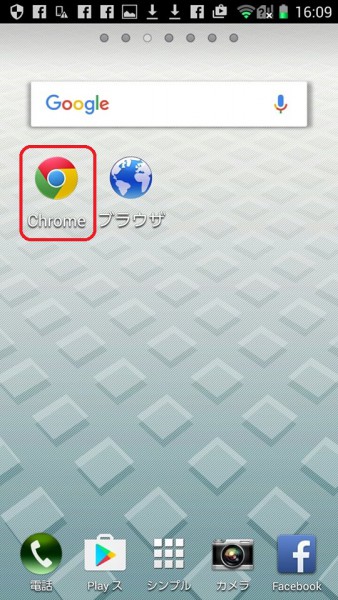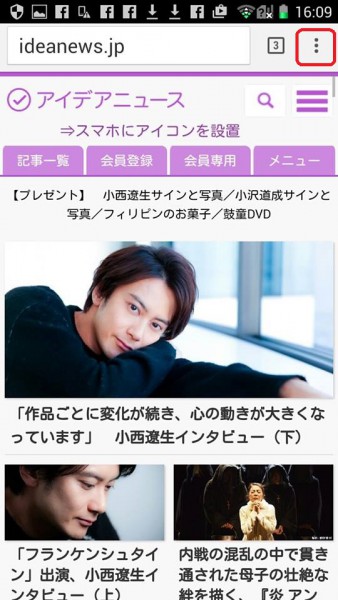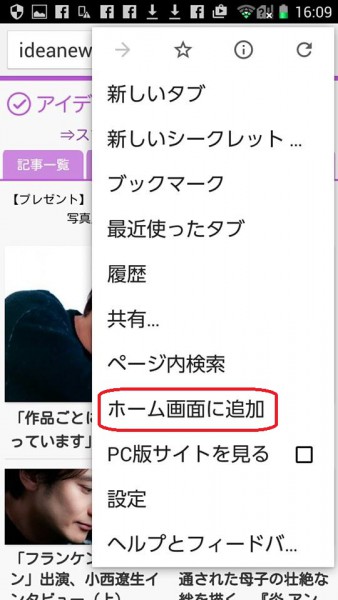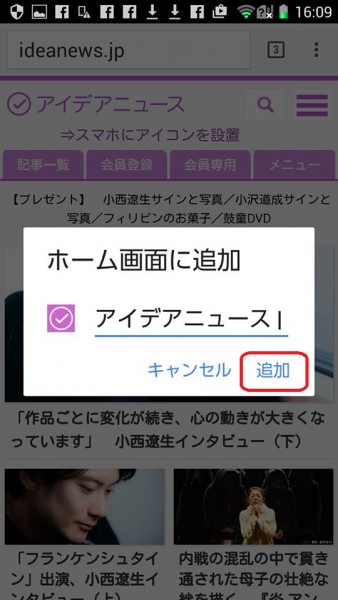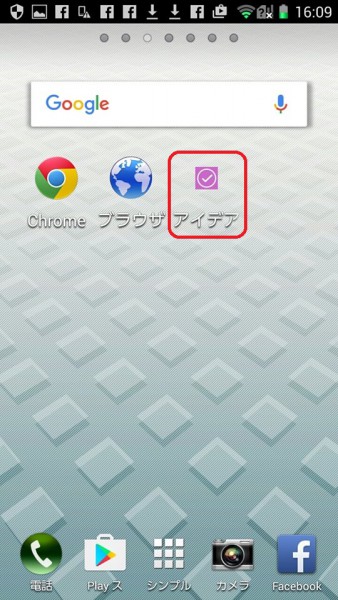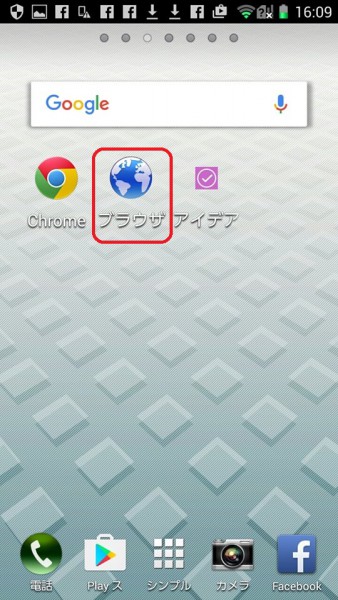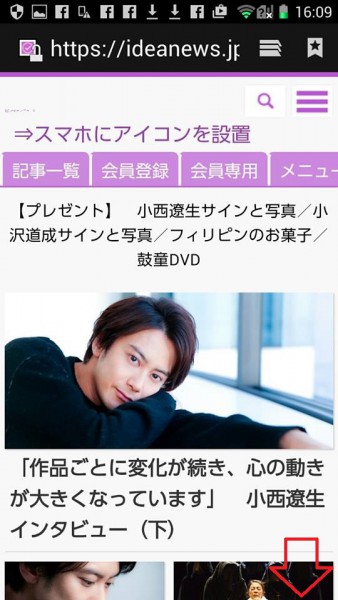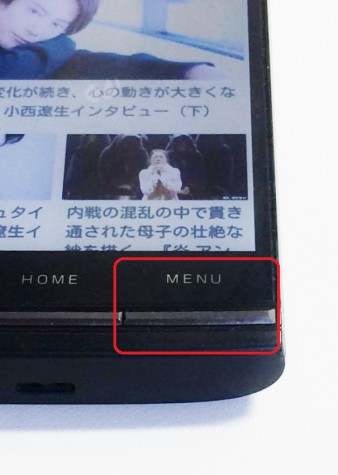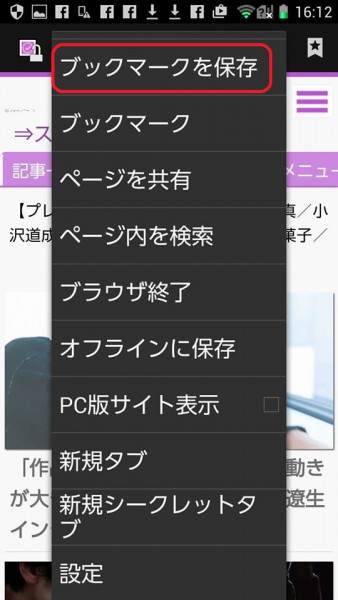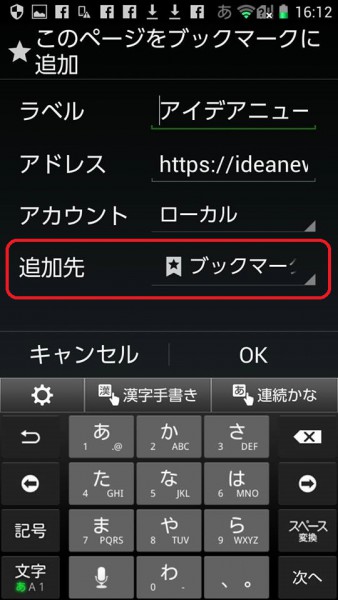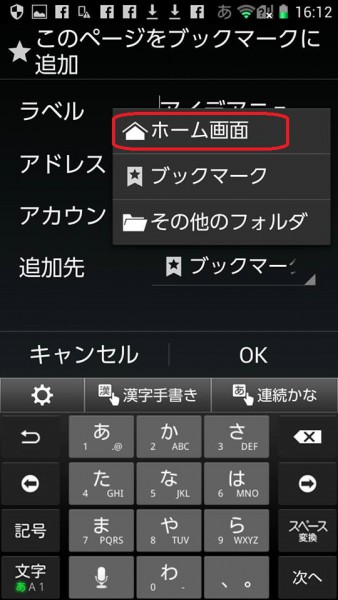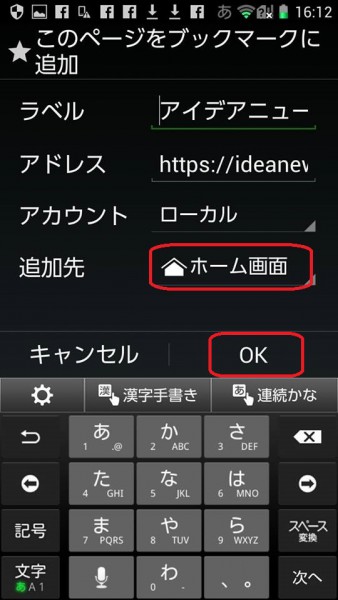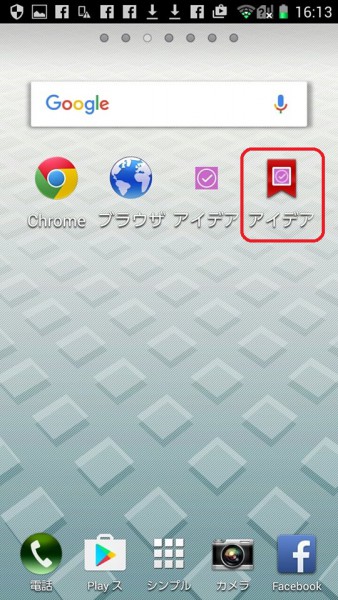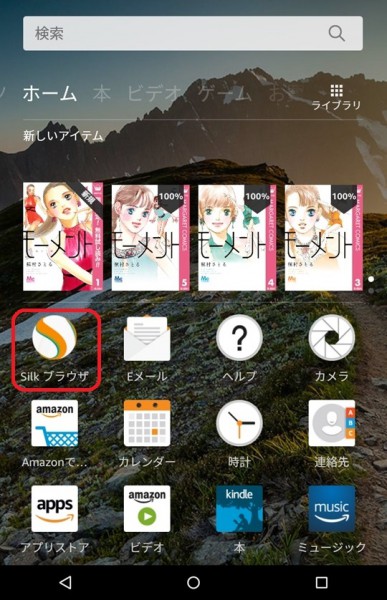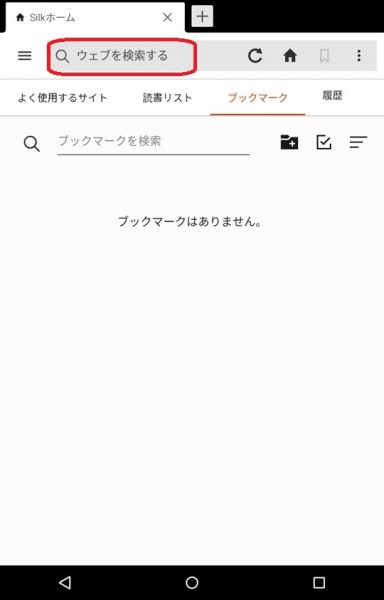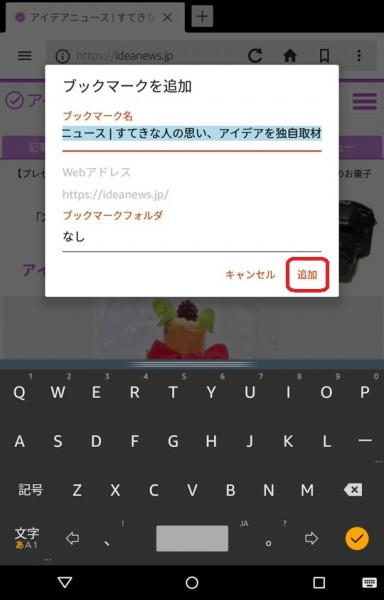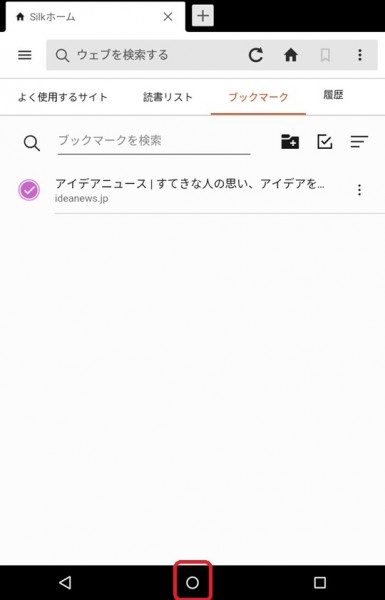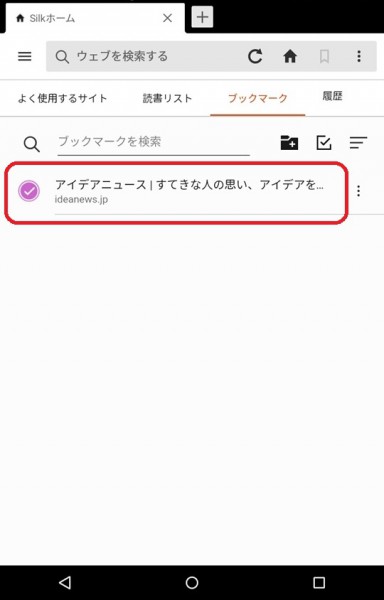アイデアニュースの記事を読む際に便利な「アイコン」を、スマートフォンなどのホーム画面に設置する方法を説明します。(アイフォンとアンドロイドとキンドルについて説明します)
■アイフォン の場合(サファリを使用します)
まず、アイフォン標準のブラウザである「サファリ」(Safari)を開いてください。(アイフォンの場合、クロームを使ってアイコンを設置することは困難です)
サファリの画面が開いたら、一番上の小窓に、「アイデアニュース」と入力してください。
「アイデアニュース」の名前の入力が終わったら、下の候補から「アイデアニュース」を選んでください。
ページの検索結果が出てくるので、一番上の「アイデアニュース」をクリックしてください。
アイデアニュースのページが開きます。一番下に、四角と上向き矢印がくっついたマーク(共有ボタンといいます)がありますので、これを押してください。共有ボタンが出てこない場合は、画面を少し下にスライドすると出てきます。
共有ボタンを押すと「ホーム画面に追加」というボタンが出てくるので、押してください。
アイデアニュースのアイコンが出てきますので、「追加」を押してください。
ホーム画面にアイデアニュースのアイコンが追加されました。今後は、このアイコンを押すと、アイデアニュースを、パッと読むことができます。
■アンドロイドの場合(クロームを使用します)
アンドロイド端末の場合は、クロームを使ってアイコンを作るのが簡単です。クロームをスマートフォンに導入する方法については、ここでは省略させていただきます。まず、クロームでアイデアニュースを、開いてください。
画面の右上に、点(・)が3つ、縦に並んだメニューボタンが表示されますので、このボタンを押してください。
メニューの中の「ホーム画面に追加」を押してください。
追加の画面が出てきますので、「追加」を押してください。
アイデアニュースのアイコンが、ホーム画面に追加されました。
■アンドロイドのもうひとつの方法(ブラウザのブックマークを使用)
アンドロイド端末の標準ブラウザである「ブラウザ」を使っても、「ブックマーク」を使うことで、アイコンを設置できます。地球儀マークの「ブラウザ」をクリックしてください。
アイデアニュースの画面を開いてから、それぞれの端末の機械部分についている「メニュー」ボタンを押してください。(この端末では右下についています)
メニューの一覧が出てきますので、「ブックマークを保存」を選んでください。
「このページをブックマークに追加」という表示がでてきますが、そのまま「OK」すると、ブックマークを集めたページに追加され、スマートフォンのホーム画面には追加されません。そこで、「追加先」の部分をクリックして、変更してください。
追加先の候補ができますので、「ホーム画面」を選んでください。
追加先が「ホーム画面」に変わったら、OKボタンを押してください。
アイデアニュースのブックマークがホーム画面に追加されました。アイコンと同じように、これをクリックするとアイデアニュースが、パッと開きます。
■キンドルの場合(アマゾン・キンドル・ファイアーHD)
アマゾンの端末、キンドル・ファイアー・HDをお使いの場合、ウェブページのアイコンをホーム画面に直接表示することは困難なようです。ただ、キンドル標準ブラウザの「シルク」を使って「ブックマーク」登録をすれば、シルクを起動することで簡単に「アイデアニュース」を開くことができますので、その方法を説明します。
まず、キンドルのホーム画面にある「Silk ブラウザ」のアイコンを押してください。
出てきた「シルク」のホーム画面の上部にある「ウェブを検索する」窓に、「アイデアニュース」と入力して、アイデアニュースをのページを開いてください。
アイデアニュースのページが開いたら、右上に「・」点が3つ縦に並んだ「シルク」のメニューボタンがありますので、それを押してください。
出てきたメニューから、「ブックマークを追加」を押してください。
ブックマークを追加の画面で「追加」を押してください。
アイデアニュースの画面に戻りますが、すでにブックマークは追加されています。いったんアイデアニュースのタブを閉じて、ブックマークを確認します。
シルクのホーム画面が開き、アイデアニュースのブックマークが追加されていることを確認できたら、画面一番下のホームボタンを押して、キンドルのホーム画面に戻ってください。
では、ブックマークを使って、アイデアニュースのページを開いてみます。キンドルのホーム画面にある「Silk ブラウザ」のアイコンを押してください。
ブックマークが表示されますので、アイデアニュースを押してください。
アイデアニュースのトップページが、パッと開きます。
このような形で、キンドルでは、「シルク」ブラウザのブックマークにアイデアニュースを登録することで、アイデアニュースが開きやすくなります。
■アイデアニュースのアプリは、2017年2月1日をもって廃止します
アイデアニュースでは、以前から運用していた無料アプリを、2016年12月に運用停止にしていましたが、2017年2月1日をもって、アプリを廃止いたします。お手数をおかけしますが、今後は、「アイコン」を使って、ページを開くようにお願いいたします。アプリとアイコンは、最初の設置方法が違うだけで、中身は同じです。これまでアプリについては、ページの保守を担当する橋本の技術力が追いつかないこともあり、本体ページとのズレが、時折発生していましたが、これからはパソコンと同じ画面を「レスポンシブで見る」対応になるため、問題は無くなります。「レスポンシブ」対応は、画面の大きさによって自動的に画面の内容が変化してゆくもので、もともとは1つの画面を使っています。ウェブサイトとアプリのように、別のシステムを使って表示しているものではありませんので、コンピュータに関して専門的でない橋本でも保守がしやすく、さまざまな変化に迅速に対応できるようになります。
なお、この機会に、パソコンのタブなどに表示される小さなマーク「ファビコン」を、整備しなおしました。アイデアニュースのテーマカラーである、蘭の色(mediumorchid #ba55d3)が目立つ形にしました。パソコンでご覧になっておられる方は、タブについている小さなマークが、色鮮やかになったことにお気づきかと思います。これからも、アイデアニュースは少しずつ、日々改善を続けてゆきますので、どうかよろしくお願いいたします。